Collecting a Driver Log in Windows
When your camera has thrown an error code that you can't recover from, submitting a driver log capturing the error to the Diffraction Limited team at the Diffraction Limited Support Forum is the best way to ensure we can address your issue with speed, and accuracy. Collecting a driver log requires SBIG Driver Checker 64 — our camera driver and firmware management program. The most recent version is available from sbig.com's Current Software page. Once you have the latest version of SBIG Driver Checkery 64 installed on your computer, open it up.
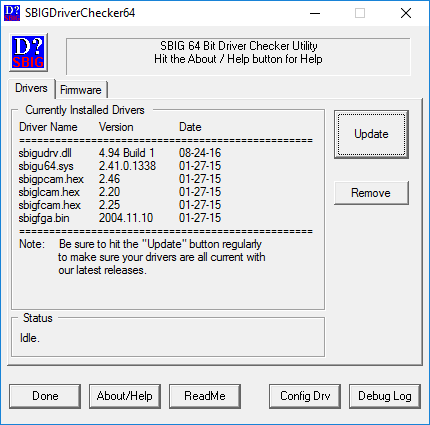 fig 1 - SBIG Driver Checker 64 Main Window
fig 1 - SBIG Driver Checker 64 Main Window
Once SBIG Driver Checker 64 has loaded (as shown in figure 1), click the "Debug Log" button in the bottom right corner.
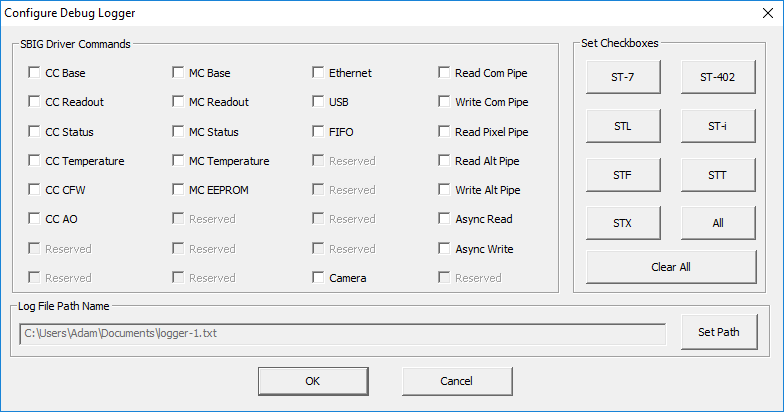 fig 2 - Configure Debug Logger Window
fig 2 - Configure Debug Logger Window
The "Configure Debug Logger" window (shown in fig 2) contains a list of SBIG Driver Commands which you can collect logs on. In most cases, we advise clicking the "All" button in the "Set Checkboxes" group. With your Driver Commands selected, click the "Set Path" button, and specify an output file for your log. Click "OK" to close the "Configure Debug Logger", and "Done" to close SBIG Driver Checker 64.
Note: When you're done collecting logs, repeat this process to turn off the logging features, since it adversely affects performance.
Collecting a Driver Log in OSX\/Linux
Coming soon.